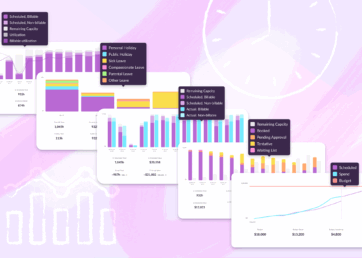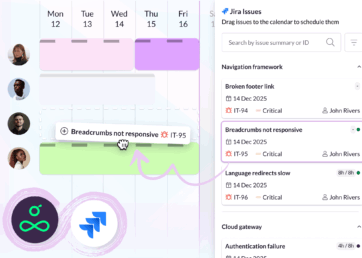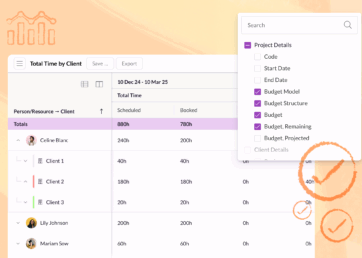When you’re scheduling complex, competing workloads, flexibility is your friend. Over the last few months we’ve been shaking up our Schedule to make it more flexible and customizable than ever.
Now you can share views, pin people and resources, color by activity type, and more, so you have a wealth of ways to arrange your team schedule and work the way you want.
Anyone who’s been busy in Resource Guru over the last few months may have already tried custom field sorting, grouping, and filtering, so we’ll start with the newer additions, before we summarize the rest.
In this article 📖
Sharing saved views

As part of our series of Schedule improvements, “Saved Filters” became “Views”. These can be used to save your most frequently used combinations of sorting, grouping, and filtering.
Now it’s possible to share saved views across your account, so you can share custom configurations that help streamline the way you work.
For example, you might run a resource planning meeting with your team every Monday and you’ve found the ideal view for identifying under-staffed projects, booking conflicts, and bottlenecks. By saving and sharing that view, you can ensure that everyone on the meeting is looking at the same thing as you run through the agenda.
Views shared by you and others can be found in the “Views” menu alongside your private views. Anyone can create a shared view and access views shared by others, but only Admins can edit, rename, and remove other people’s views.
Pinning people and resources

However you organize your Schedule, it’s likely there are some people or resources you’ll want to access more frequently than others.
Now you can pin those to the top of your Schedule so they’re always first on the list, regardless of which filters or sorting options are applied. When your Schedule is grouped, pinned resources will appear at the top of any groups they’re part of.
To pin or unpin someone simply hover over them in the people and resources list and click the pin icon that appears in the top-right corner. You could use pinning to:
- Pin yourself and ensure your workload is always the first thing you see
- Pin two people and compare their schedules side-by-side
- Pin everyone on your immediate team since they’re the ones you’re likely to be sharing projects with or scheduling most frequently
Color-coding by activity type
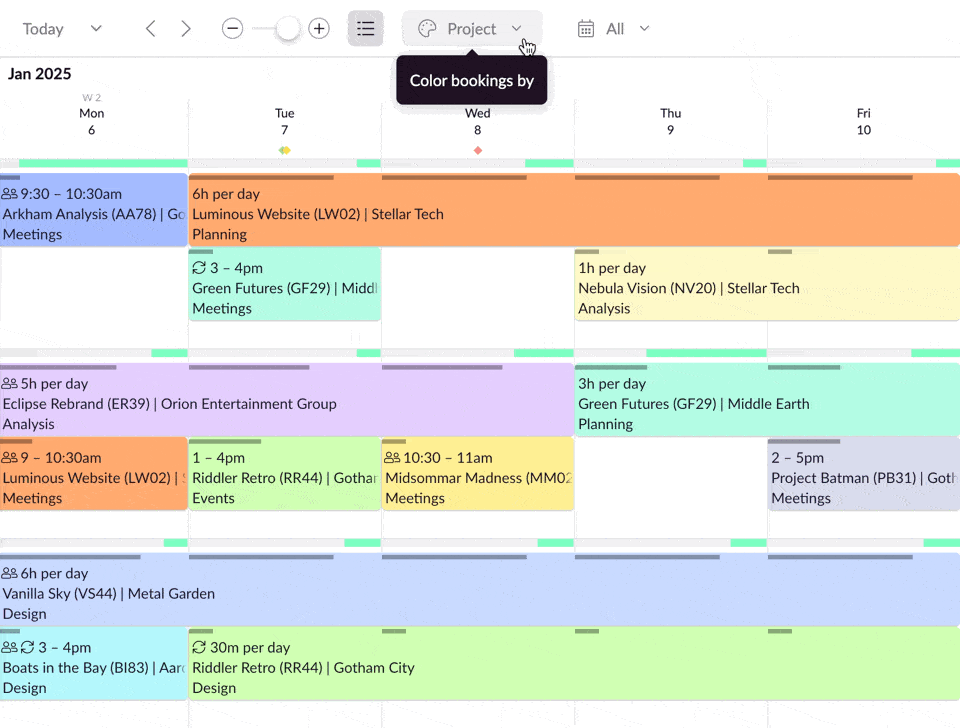
A colorful Schedule isn’t just for show. It can help you quickly identify what everyone’s working on, so even the busiest schedules are easy to skim.
Previously, it was possible to color by project, client or booker, but now you can color by activity type too.
Turn it on and you can can dissect your team’s workload a different way and get a visual overview of how much time is being scheduled to different types of project work.
New controls, filters, sorting, and grouping

The updates above build upon a series of Schedule improvements we’ve been rolling out since September. Here are the highlights in case you missed them:
Customization controls
To make everything that followed easier to find, we added a new control panel to the top of the people and resources list. That’s where you’ll find the Sort, Filter, and Group controls, the “Go To Me” shortcut, and “Views”.
Sorting your team
People and resources have always been ordered alphabetically by default – great for Andys, not so great for Zoes. Now you have a lot more options. You can sort your team by Name, Job Title, or any single select custom field, in alphabetical or reverse alphabetical order.
Read more on sorting by custom fields →
Grouping your schedule
Grouping is a neat way to rearrange your Schedule and cluster people and resources in distinct groups. Previously you could only group by project or client, but now you can group by any multi-select custom field or default field you choose.
So if you want to arrange your team by Department, Skills, Office, Region, or even Dietary Requirements, it’s all possible.
Read more on grouping by custom fields →
Filtering projects and clients
A busy schedule can be confusing. So we expanded project and client filters to include custom fields too.
Now with the right custom fields added, you can use them to filter your Schedule by things like client type or project priority. This will instantly hide anyone who isn’t assigned to work that matches those filters.
Read more on filtering by custom fields →
Combining customizations
All of these sort, group, and filter options become even more powerful when combined. For example, you could filter your team by Country, group them by Office, then sort by Seniority.
Finding that setup particularly useful? Create a saved view and you can reactivate it instantly from the “Views” menu at any time.
Speed at scale
One final improvement that might be less obvious for smaller teams is the speed of our Schedule. We’ve been tinkering behind the scenes to optimize how it loads, so it can handle scheduling at scale.
We’ve put it through its paces for accounts of up to 10,000 people and resources and everything loads smoothly as you scroll in every direction and add and edit bookings. For any large organizations with heavy workloads this step up in performance will ensure that you can rely on Resource Guru to keep up with your busy schedule.
What’s next on the schedule
All of these Schedule improvements are available now to all customers. But we’re not stopping there! We already have more upgrades lined up for the Schedule, including work on adding different zoom levels and increasingly the visibility of availability.
As always, let us know what you think and what other features you’d like to see added or improved in future.
What’s next for Resource Guru?
Explore our product portal to see what’s planned next and what we’ve already added. Vote on which features are most important to you and submit new ideas to have your say!