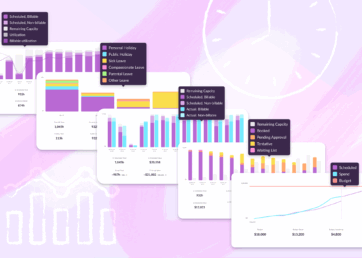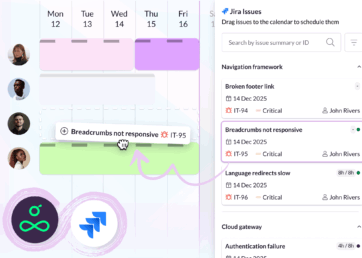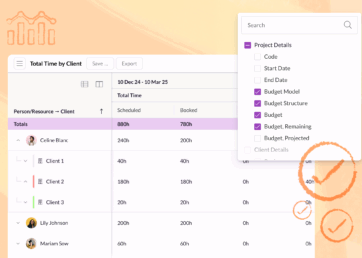You can now use our Zapier integration to import a list of people into your Resource Guru account. Read the step-by-step guide below to find out how.
Before you get started:
- It is not currently possible to send custom fields data for your resources when import using the template.
- Zapier wasn’t designed for large data imports, and you may get errors if you try to import hundreds of rows of resources all at once. We recommend copying the resources in at a rate no greater than 100 rows every 20 minutes.
Along with Resource Guru and Zapier, we’ll also be making use of Google Sheets to import the data.
In this article 📖
The import process
You will be using two spreadsheet templates for the import – Person Resource Preparation and Person Resource Import. The Preparation template provides a space to get your resources in the correct format ready for importing. Once the data is ready, you can copy it over to the Import template to get the importing process underway.
You can find the two spreadsheet templates by following the links below:
Copying the templates
Start by opening the Preparation template in Google Sheets, and then click File > Make a copy to put an editable copy of the template into your own Google Drive.

Next, open the Import template in Google Sheets and repeat the copying process.
You should now have one copy each of Preparation and Import in your Google Drive. Make sure to use your copies of these spreadsheets throughout the rest of the process.
Preparing your project data for import
Open your copy of the Preparation template in Google sheets. Add in the details for the people you want to import to your account, using one person’s details for each row of the spreadsheet.
The First Name, Last Name, Send Invite?, and Timezone fields are required, while the rest are optional.
If you click on the Send Invite?, Timezone and Bookable? fields a dropdown menu will appear with a list of valid options for the field. Make sure to select from one of the options listed when you are adding data to the spreadsheet.

Your completed spreadsheet should look similar to the screenshot above.
Setting up your Zap
Head over to Zapier and open the Create Resource Guru person resources from new Google Sheets rows shared Zap.
Click the “Create this Zap” button, and then “Continue” on the Google Sheets trigger screen. Connect Zapier to the Google Sheets account that contains your two spreadsheet template files.
The “Set up Google Sheets Spreadsheet Row” screen will show two dropdown menus.
On the “Spreadsheet” dropdown select your Import template. On the “Worksheet” dropdown select Import Template.

Click through to test that the trigger has been setup correctly.
Click “Continue” to start setting up the Resource Guru Zap Action. If you haven’t done so previously, you’ll need to connect Zapier to the Resource Guru account that is the destination for your imported resources.
Now it’s time to fill out the Zapier Action template (if you don’t see the full template then click the “Show advanced options” link).
Start by selecting Person from the Resource Type field dropdown menu. After selecting this option more fields will appear below.
For the “First Name” field, click on the dropdown menu and select the “First Name” value. Follow the same process for the Last Name, Phone, Email and Notes fields.
You’ll need to do something slightly different for the Invite, Timezone and Bookable fields. For each of these fields, click on the dropdown menu and scroll through to the bottom of the options until you find Use a Custom Value (Advanced). Select this option and a new field will appear. Click the dropdown menu for this new field and find the option that matches the field – for example, for the Invite field you would select the Invite? option.

Your completed template should look similar to the screenshot below:

Click the “Continue” button and test the Zap. If everything has worked correctly then you can go ahead and turn the Zap on.
Importing your resources
The final step is to copy your resource data from the data preparation spreadsheet and paste it into your Import spreadsheet, triggering Zapier to start the import process.
Head back to your Preparation template. Select all of the project data you wish to import and then open the Edit menu and select Copy.

Open your Import spreadsheet and paste your copied data into the row below the column headings. Be careful to match up the copied data to the right columns.

That’s it! The new rows in the Import spreadsheet are going to trigger the Zap to start the import. This may take some time, so allow 15 minutes for the process to get underway.
After you’ve given the importing process some time to run, head over to your Resource Guru account and click on Resources to see your newly imported resources in your account.